Langsung aja teman Langkah - langkah Instalasi Linuk nya, ikuti cara-cara ini ya....













Pertama-tama yang harus di persiapkan saat ingin menginstall ubuntu 12.04 adalah
- Iso Linux Ubuntu 12.04 (Precise Pangolin)
- CD Drive
- CD/DVD ROM
- Buat sebuah partisi kosong misalnya 50 Gb.
Setelah bahan-bahan yang harus dipersiapkan sudah lengkap, kamu bisa mengikuti tutorial di bawah ini.
- Download dulu ISO Linux Ubuntu 12.04 (Precise Pangolin). Kamu bisa mendownloadnya disini
- Setelah ISO di download, saatnya kamu memburning Iso Linux tersebut ke sebuah CD,
- Setelah Iso Linux di burning, restart Komputer anda.
- Masuk ke sistem Bios, dan atur First Boot menjadi CD/DVD-Rom. Kemudian masukan CD hasil burning Iso linux tadi. Tekan F10 untuk keluar dan menyimpan pengaturan.
- Tunggu hingga muncul Layar “Welcome”. Lalu pilih “Try Ubuntu”, langkah ini digunakan untuk memastikan semua perangkat Komputer anda dikenali dengan baik. Jika dirasa semua lancar, klik 2 kali shortcut “Install Ubuntu” yang terdapat pada desktop .

- Pada layar “Preparing to install Ubuntu”, Ubuntu akan memeriksa kesiapan perangkat termasuk ketersediaan koneksi Internet. Pada langkah ini, jika anda tidak memiliki koneksi internet, saya sarankan untuk menonaktifkan “Download Update While Installing” dan “Install third party software”, karena akan membuat proses install menjadi lama. Tekan tombol Continue untuk melanjutkan proses installasi Linux.
- Pada layar “Installation type” pilih opsi “Somthing else” untuk menginstall Ubuntu pada partisi yang kamu inginkan. Tekan tombol Continue untuk menginstall Linux pada partisi yang kamu inginkan.

- Pada partisi kosong, klik tombol Add, maka akan muncul layar baru. Kali ini kita akan membuat Partisi Swap. Pada Opsi “Use As”, pilih Swap Area. Lalu klik OK. Sebagai contoh, kamu bisa melihat gambar dibawah ini.


- Masih pada layar “Installation type”, pada partisi kosong, klik tombol add, maka akan muncul layar baru. Kali ini kita akan membuat partisi Root. Pada opsi Mount Point, pilih Slash atau yang dilambangkan ”/” tanpa tanda kutip. Lalu klik OK. Sebagai contoh, kamu bisa melihat contoh pada gambar di bawah ini.

- Masih pada layar “Installation type”, pada partisi kosong, klik tombol add, maka akan muncul layar baru. Kali ini kita akan membuat partisi Home. Pada Opsi Mount Point, pilih “/home” tanpa tanda kutip. lalu OK. Sebagai contoh, kamu bisa melihat contoh pada gambar di bawah ini.

- Setelah selesai membuat partisi, klik Tombol Install Now untuk menginstall Linux ubuntu.

- Pada layar “Where are you ?”, pilih zona waktu tempat kamu berada. Klik tombol continue.

- Pada layar “Keyboard layout”, tidak usah di atur lagi. Karena biasanya sudah tersetting otomatis, yaitu USA. Klik tombol Continue.

- Pada layar “Who are you ?”, isikan nama serta password yang ingin kamu buat, jika sudah selesai. Klik tombol Continue.

- Pada layar “Choose a Picture”, kamu bisa memilih gambar yang tersedia saat itu. Jika proses installasi sudah selesai, kamu bisa mengganti gambar dengan sesuka hati. Jika sudah memilih gambar, Klik tombol continue.

- Lalu akan muncul layar untuk mengimport user pada OS lain sebagai user di linux nanti, sebaiknya kamu tidak memilih satupun User untuk di Import. Setelah itu Klik tombol continue.

- Saat ini kamu bisa sedikit bersantai, karena proses installasi linux akan selesai kurang lebih 10-15 menit. Jika muncul Pop-Up yang menyuruh anda untuk restart. Maka proses installasi Linux sudah selesai.

Semoga bermanfaat, Kalau ingin mendownload buku instalasinya Clik disini


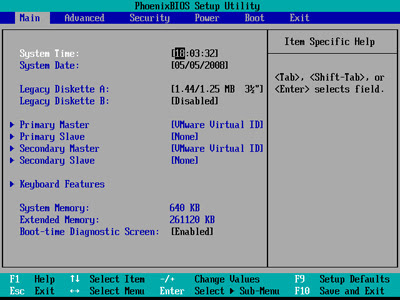















.jpeg)

.jpeg)
.jpeg)






